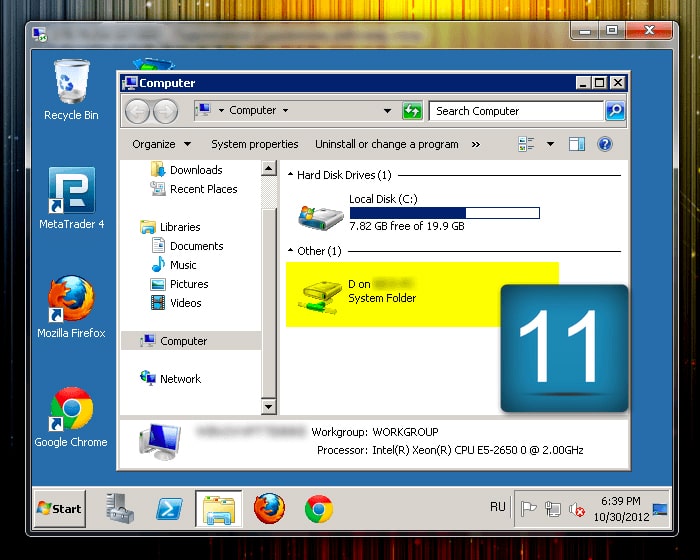Verbindung zum VPS (Windows)
Verbindung zum VPS (Windows)
Diese Anleitung und die entsprechenden Screenshots beziehen sich auf das Betriebssystem Windows 7.
Klicken Sie auf "Start" -> "Alle Programme" -> "Zubehör" -> "Remotedesktopverbindung".
Tipp: Erstellen Sie eine Desktopverknüpfung.
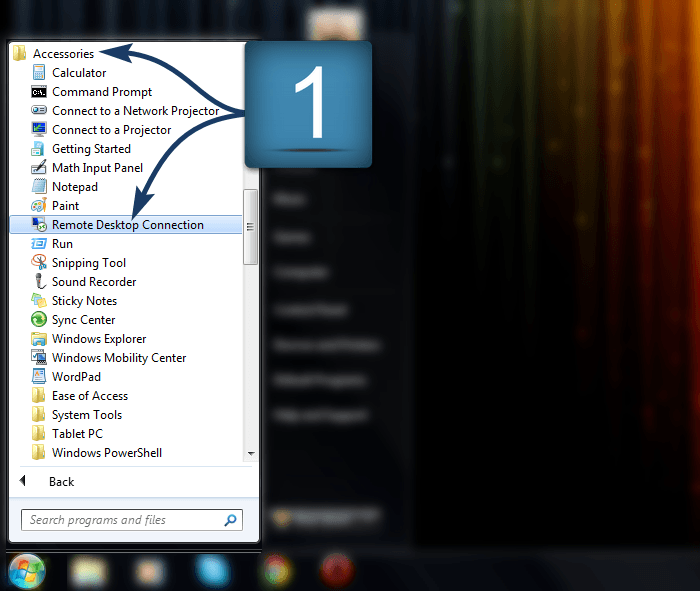
Nach dem Start des RDP-Service wählen Sie "Optionen" -> "Allgemein" und füllen Sie die Felder "Computer" und "Benutzername" aus. Alle nötigen Daten finden Sie im Kundenbereich.
Computer >> RDP (im Kundenbereich)
Benutzername >> Administrator Login (im Kundenbereich)
Setzen Sie einen Haken, damit Ihre Zugangsdaten gespeichert werden.
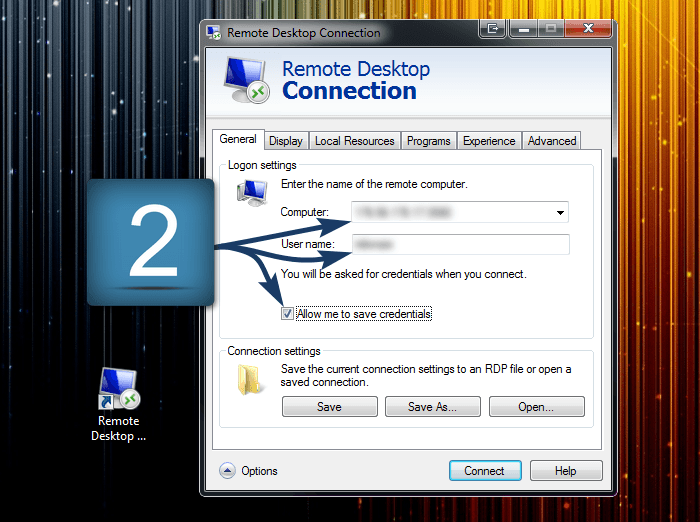
Öffnen Sie den Reiter "Ansicht" um die Größe und Farbe Ihres Remote Desktop-Bildschirms anzupassen.
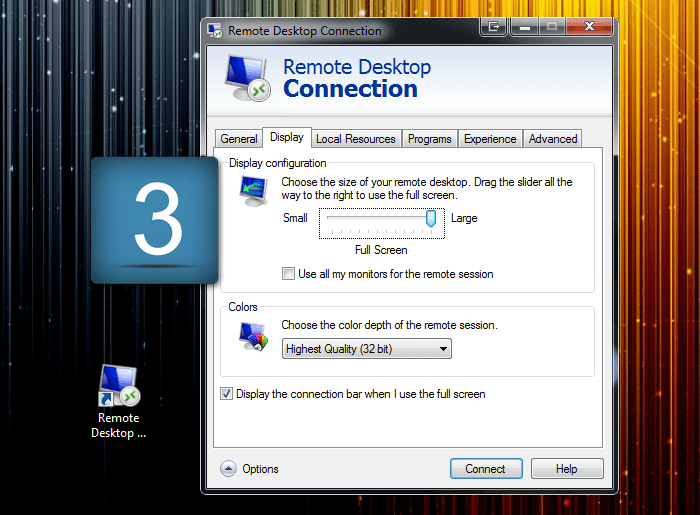
Öffnen Sie den Reiter "Lokale Ressourcen". Verändern Sie hier unter "Lokale Geräte und Ressourcen" die Einstellungen indem Sie das Häkchen bei "Drucker" herausnehmen und dieses bei "Zwischenablage"* setzen. Dann klicken Sie bitte auf "Weitere...".
* - "Zwischenablage" erlaubt es Ihnen eine kopierte Datei von Ihrem lokalen Computer zu dem Remote Computer zu senden (VPS Server) und vice versa.
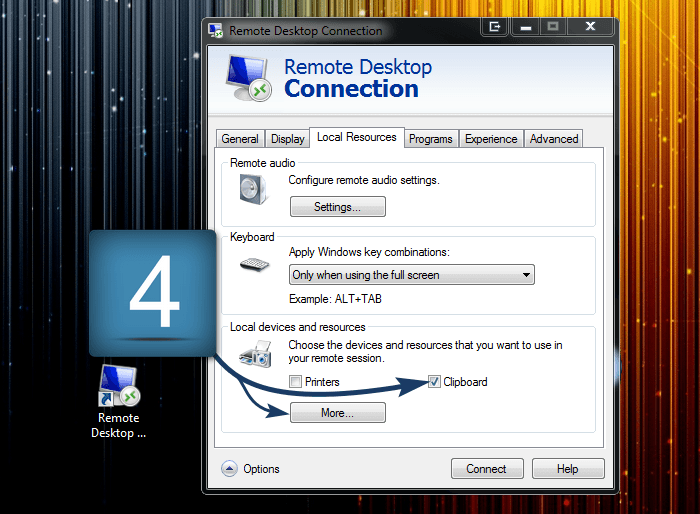
Hier können Sie festlegen welches Laufwerk, Festplattenlaufwerk oder Flashlaufwerk, Sie für den VPS-Server verwenden möchten.
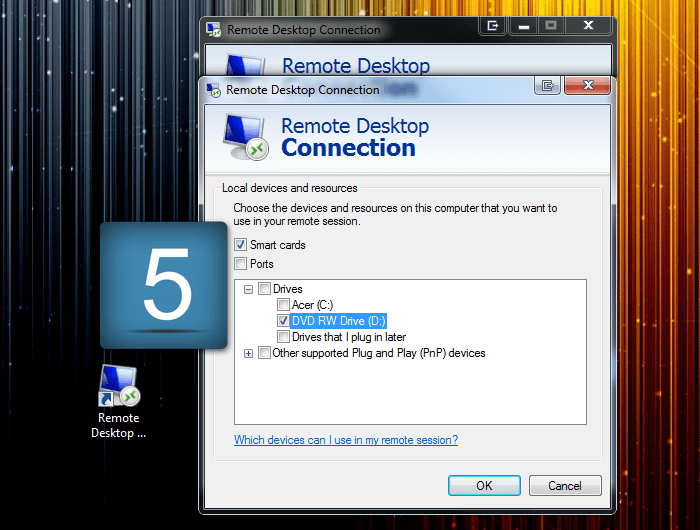
Öffnen Sie den Reiter "Leistung" und wählen Sie die Verbindungsgeschwindigkeit um die Qualität zu optimieren.
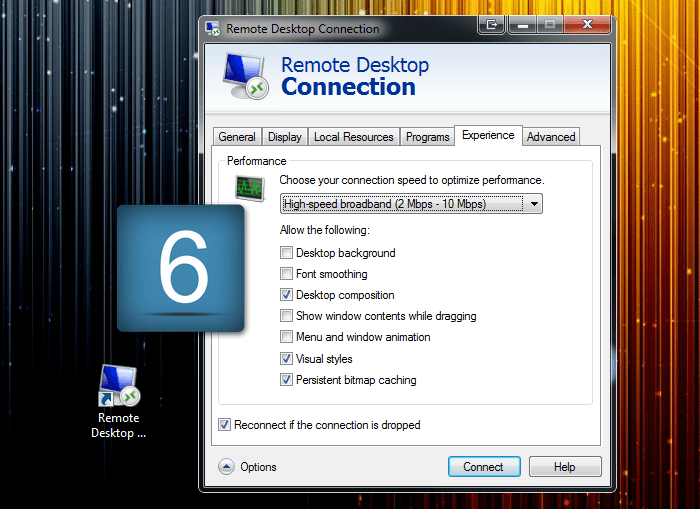
Öffnen Sie den Reiter "Erweitert". Wenn nötig wählen Sie "Verbinden und keine Warnung anzeigen" in dem Bereich "Serverauthentifizierung". Hierdurch können Sie bei zukünftigen Logins einiges an Zeit sparen.
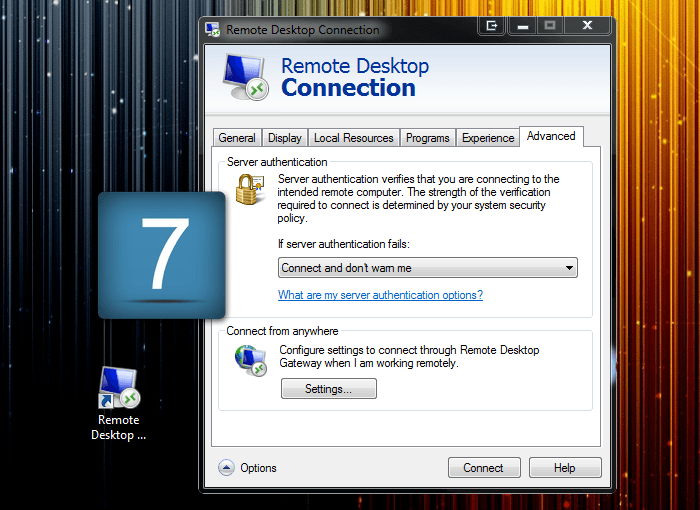
Mit einem Klick auf "Verbinden", werden Sie aufgefordert Ihr "Administrator password" einzugeben (diese Daten können im Kundenbereich (VPS-Server) gefunden werden).
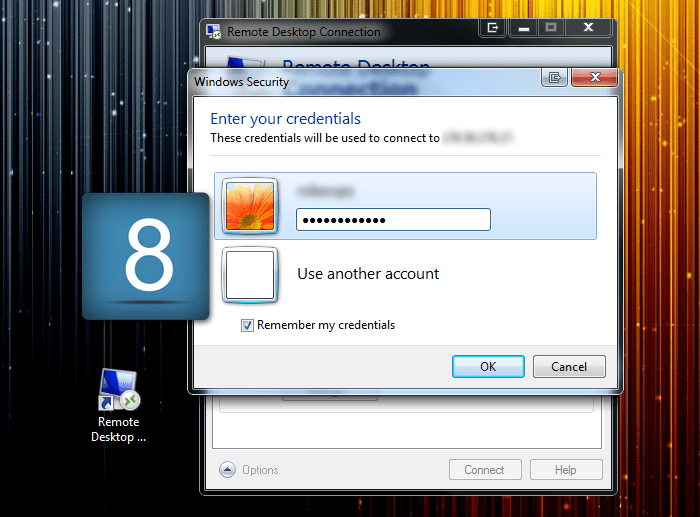
Verbindung mit Ihrem VPS-Server.
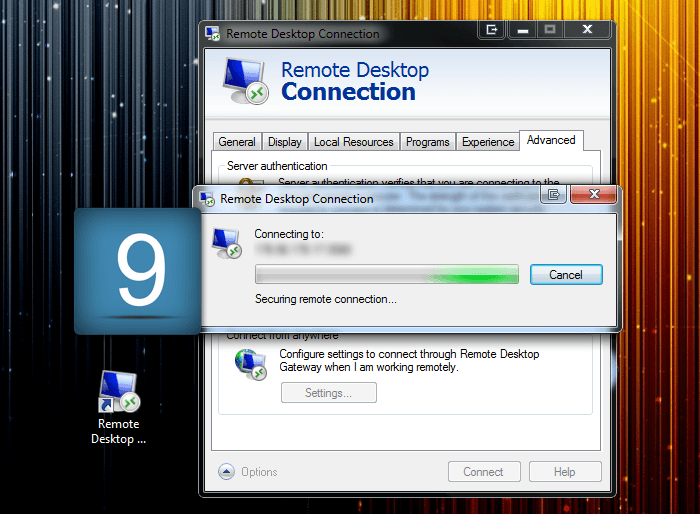
Da Sie dem RDP-Service erlaubt haben, Ihre Zugangsdaten zu speichern, werden Sie bei dem nächsten Loggin nicht wieder danach gefragt. Klicken Sie einfach auf "Verbinden".
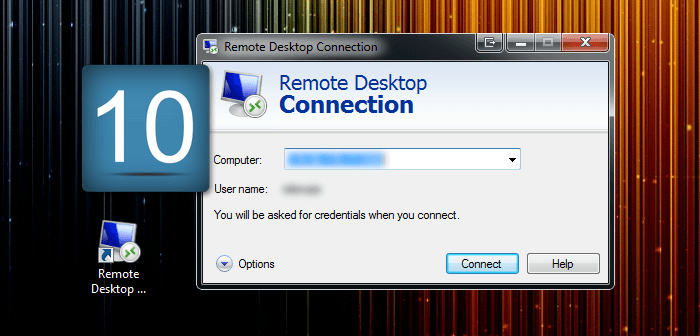
Ihr VPS-Server. Unter Windows "Computer" finden Sie einen Datei-Ordner (in dieser Abbildung ist es "Disk D"), den Sie wie ein Laufwerk auf Ihrem PC verwenden können.